 Creating a new data visualization
Creating a new data visualization
|
Command |
Path |
|
New Data Visualization |
View bar Viewport Object Info palette |
A data visualization defines the objects that are included (the object criteria portion of the definition) and also the values from the object, or from other sources, to be used as the basis of the color scheme (the display criteria portion). This combination provides an extremely flexible method for visualizing embedded data in your drawing or model.
The Data Visualization menu is only available from the View bar when a design layer is the active layer.
To create a data visualization:
Select the command.
You can also create a data visualization from the Manage Data Visualizations dialog box.
The New Data Visualization dialog box opens. Provide a name for the data visualization.
Click to show/hide the parameters.Click to show/hide the parameters.
|
Parameter |
Description |
|
Visualization Name |
Enter the visualization name; the name must be unique |
|
Object Criteria |
Displays the current selection formula |
|
Define Criteria |
Opens the Criteria dialog box to define the kinds of objects to consider in the visualization; after defining the criteria, the selection formula displays, along with the number of objects that meet the criteria. |
|
Display Criteria |
Defines the value to be displayed in the visualization |
|
Colors |
Specify the criteria to use for the visualization |
|
All Objects |
Applies a single color or attribute to all objects specified in the Criteria dialog box |
|
Objects using Parameter |
Select the type of plug-in object, and then a parameter from that object that contains values or ranges of values of interest (for example, space and type of occupancy) |
|
Objects using Record |
Lists the record formats available. Select the record that contains the data you want to visually differentiate, and then select the record field (for example, plant record and light range). |
|
Objects using IFC Entity |
Opens the Select IFC Object dialog box to select an entity, and then select a pSet name and property. To use one of the IFC entity's "base" values (such as "name"), select the IFC entity name from the pSet name list. |
|
Objects using Function |
Select an object-specific function (for example, area or material). Only class and material functions can be applied to individual components. |
|
By Values |
Sets the attributes of the objects according to a value, text or numerical, from the selected criteria. The values are displayed in a list; select one and click Edit to define its attributes. |
|
By Ranges |
Sets the attributes of the objects according to ranges of numeric values from the selected criteria. Click Add or Edit to define each numeric range and its attributes. |
|
Value/Range list |
Lists the values or ranges for the selected objects, along with the current attribute settings. A check mark in the Apply column indicates that the attributes will be applied for this row. When issues occur with a data visualization, this is one of the first areas to consider for troubleshooting. Ensure that the desired rows have a check mark. |
|
Add |
Opens the New Attribute Value or New Attribute Range dialog box, to set the attribute for a new value or range |
|
Edit |
Select a value or range from the list and click Edit (or double-click on a row) to edit the value’s attributes or the range limits and attributes |
|
Delete |
Deletes the currently selected value or range |
|
Auto-Color |
Automatically assigns fill and/or pen colors to the rows based on the Color Settings |
|
Opens the Auto-Color Settings dialog box, to set the color range for the fill and pen Auto-Color option. Select whether to enable automatic color selection for the fill and/or the pen, and choose the starting and ending color for each. Auto-Color automatically creates a gradient between the starting and ending colors for each row of values or ranges. If fill or pen is deselected, the row colors for that attribute must be selected manually instead. |
|
|
Export as Palette |
Opens the New Palette dialog box; see Creating or editing custom color palettes. A color palette, named after the current data visualization, is automatically created based on the colors applied to the rows of values or ranges, and the colors are available for selection. |
|
Draw all other objects grayed |
Determines whether to draw objects that are not affected by the visualization normally or grayed. Select the option to gray other objects for visualization purposes. Class overrides cannot be applied to a viewport when this parameter is enabled for a data visualization that is applied to the viewport. |
Click Define Criteria to select the objects to include in the visualization, such as particular layers, objects, and textures. The Criteria dialog box opens. Specify the criteria as described in The Criteria dialog box.
Once the object criteria are defined, select the display criteria from the Colors list; this determines the values or ranges of values to be differentiated by color or other attribute. The visualization will report the data selected here.
When new display criteria are selected, an alert opens, confirming that you wish to change all of the values in the list. This prevents you from accidentally deleting previously specified attributes.
The list of values or ranges displays. For numerical values, choose whether to apply the visualization by value (By Values) or by numerical range (By Ranges).
To quickly assign a range of colors to the rows, click Auto-Color; this option automatically determines a different color for all items in the rows based on the selections for fill and/or pen in the Auto-Color Settings dialog box.
If setting attributes individually for row items, select one or more rows, and click Edit to specify the values and attributes or range values and attributes.
The Edit Attribute Value or Edit Attribute Range dialog box opens.
Click to show/hide the parameters.Click to show/hide the parameters.
|
Parameter |
Description |
|
Apply Attributes |
Select whether to apply the attributes to this value/range. When issues occur with a data visualization, this is one of the first areas to consider for troubleshooting. Ensure that the desired rows have a check mark. |
|
Value (By Value) |
Displays the name of the current value; the name can be changed |
|
Lower Bound (By Ranges) |
Sets the lower limit of the range to an infinite value or to the specified value |
|
Upper Bound (By Ranges) |
Sets the upper limit of the range to an infinite value or to the specified value |
|
Attribute Values |
Fill, pen, texture, and drop shadow attributes can be specified from each attribute list, or you can select Retain Original to keep the original attribute of each object. (Retain Original Fill is useful for multi-attribute elements, such as walls.) See Concept: Attributes for information on applying attributes. Override options allow for flexibly setting the fill, pen, foreground, or background attribute colors of the objects. Available overrides depend on the attribute selection, except for opacity, which can be overridden unless None is selected for fill or pen. You can also select texture and drop shadow attributes for the items in the value or range row. If selecting a new texture, select a texture resource from the Resource Selector. If selecting a drop shadow, click Drop Shadow Settings to open the Drop Shadow dialog box; see Drop shadow attributes. Drop shadow settings for a data visualization cannot be previewed. Set the Texture to None to display fill overrides from the Data Visualization when rendering. |
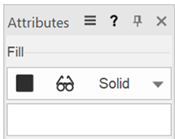
When attributes are controlled by a data visualization, the Attributes palette displays with a glasses icon
You can also add rows of values or ranges by clicking Add and setting the parameters. To remove rows, select them and click Delete.
Click OK to save the data visualization. The name displays in the Data Visualization menu.
If you created a new data visualization from the Object Info palette of a selected viewport, it is automatically applied to that viewport and any other selected viewports.
